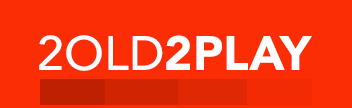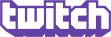So your into gaming online with buddies, but you are a horridly slow typer or would rather communicate using your voice rather then your keypad. Unlike the xbox console and some PC games that have integrated voice-chat systems you find your playing a game with nothing but text typing (examples: GuildWars, World of Warcraft, etc). Or you may be joining a gaming group and their first question is "Hey, you got TS client? Server is 1.1.1.1, jump on." This is where TeamSpeak comes into play...
The folks that designed TeamSpeak have an answer for voice chat that works rather well. This tutorial will rely heavily on the client aspect of TeamSpeak, because most folks will be connecting to an already established TeamSpeak server (and setting up a server and configuring it on a system is beyond the scope of this tutorial).
So lets start by downloading the client application currently (at the time of this writing) at version 2.0.20.1 from goteamspeak.com (download here). Once you have the client downloaded simply double click and install. You may be asked to install some codec's (those are things that decide how your voice quality is going to be) and once that is finished you are ready to start configuring your TeamSpeak client!
Run it, and setup a server in your "address book"
So after teamspeak is executed you are greeted with its main application window:
Figure 1.1

At this point you must configure a server address-book entry. Select the menu item "Connection" (or ALT+t) to bring up your connection options and then select "connect" from the list. You will be greeted with a local address book dialog box like this:
Figure 1.2

You will now focus on creating a server address for the remote TeamSpeak server. To do this right-click your mouse on the 'servers' text and select 'Add Server' and you will be able to add a new server into your "address book" as seen here:
Figure 1.3

Now you can hit enter, or left-click into some of the whitespace around the address book. This will commit your changes (note: this name means nothing, and is simply for you to know what system you are planning to make a connection). You will notice that the right pane of the dialog box now presents you with many fields of information you can fill in (and the "label" field is populated with the name you just created in your "address book"):
Figure 1.4

The key fields are Server Address, Nickname, and the little selection that allows you to login as "anonymous" or "registered" for your user credentials. We'll assume right now that the remote TeamSpeak server allows for anonymous logins (otherwise the server administrator would have told you to use a specific username, or asked you to give them one to register you under).
The Server Address is the human-readible hostname of the remote TeamSpeak server (i.e. maximumpwnage.com) or an ip address (i.e. 192.168.0.1). You must get this from the TeamSpeak server administrator before you can make a complete connection.
The Nickname is a non-important name to which you wish to use while connected. For instance, if you choose "codemonkey" that's perfectly fine, and is not related to your registered username (see below). Its just a friendly name you can use for people to know you (tip: using your 2old2play username will allow 2old2play members to recognize you and perhaps learn your voice).
Logging in anonymously is easy, just click the 'anonymous' button and your good. If you need to use a registered username, make sure you click 'registered' and then fill in the "Login Name" field below it. You may be required to use a password regardless to the 'registered' or 'anonymous' login-type. The server administrator will give you the secret password if it is required (or you will receive an "login incorrect" error message when connecting). Here is an example:
Figure 1.5

Notice in figure 1.5 that the "Login Name" field disappears when you select "anonymous." This is to help stop any confusion with logging in with a username as opposed to simply doing it anonymously. This is normal behavior.
Lets assume now that you have connected successfully to a server. You are not done yet, you should learn your way around the interface a little, and setup a "key binding" for your voice chat. Clicking the "connect" button at the bottom of the TeamSpeak dialog will connect you to the server, and if you have your credentials correct you will now be logged into the remote host successfully.
Figure 2.0

As you can see I have blurred the server information to protect the innocent's bandwidth. However the hostname (or ip address) of the server will appear in these areas. You will be dropped in the 'default' channel on the TeamSpeak server if you have done all the steps provided in this tutorial. Once here you may start to hear others chatting if the default channel is busy or people are owning n00bs (or sometimes...getting owned). This does not yet mean you're out of the woods yet.
You now have two options:
To configure these options use the "settings" menu, which gives you the following choices:
Figure 2.1

Select "Sound Input/Output Settings" and this dialog box will appear:
Figure 2.2

Select "Push to talk" and click the "Set" button. This will bring up a little message stating "Press a Key" The key you press will be the key you will always press (in game) to speak. Pick something you believe your game isn't going to use as a popular key binding. For instance, choosing the ESCAPE key is a bad idea in many games because that brings up the options menu, using the windows key is bad as well, and some functions keys (F1->F12) are either a) hard to reach for typical speaking or b) used in-game for menu's or hot-keys. I prefer Shift, Control, or Alt as my "Push To Talk" key. Shift works great in GuildWars, but Control is better for World of Warcraft. Its really up to you and your gaming environment.
Once selected you can close this dialog (using the "Close" button at the bottom of the dialog box). This will bring you back to the TeamSpeak main application screen. Now you can push the key, and see if your activity light goes green. An idle user (that is not chatting) will have an activity LED that is dimmed out green, while a chatting user has a brightly lit green light. Note: A user using "voice activiation" with high ambient noise will typically have a solid green light because there threshold of sound is set too sensative (this can often be annoying).
Figure 2.3
 - No active speaking
- No active speaking
 - Actively speaking
- Actively speaking
Channel Creation
TeamSpeak is not game specific, which means the people in the default channel may all be playing many different games, or be in different areas of the same game. This is where channel creation comes into play! Some servers allow anyone to create channels (others may be more restrictive, but have some channels readily available). If six people are online playing GuildWars, but you want to talk with your buddies in World of Warcraft you can create a channel for your World of Warcraft friends. You can only hear people in a channel you join, others will not be heard (although you can hear the "log-off" and "log-on" notifications from the entire server which is slightly annoying).
To create a channel click the "channels" menu and you will be blessed with a menu that may look similar to:
Figure 2.4

Select "create channel" and you're presented with:
Figure 2.5

There is a drop-down menu (which I have pulled down in figure 2.5) which allows you to choose your Codec. Without knowing much about them, let me tell you that you should select "Speex 12.3 Kbit" and consider it "l33t speak" for "fairly good quality." If you leave the default CLEP 5.1 Kbit you will find that it sounds similar to an old CB radio conversation (only slightly worse). Now give the channel a name (like "questing", or "Wow", or "ButtPirates" or whatever your little heart desires). Then tell your buddies to switch to the channel.
How do you switch to a channel??? Simple, right click on the channel name (which is denoted with the icon) then select "switch channel" and the little lady in your head will say "Switched Channel." You will now hear those folks talking on that channel instead of the default channel. You can always switch to a different channel later.
icon) then select "switch channel" and the little lady in your head will say "Switched Channel." You will now hear those folks talking on that channel instead of the default channel. You can always switch to a different channel later.
I created a channel, but nobody can speak in it! This can happen if all the "default" values are enforced. If you create a new channel you may need to right-click on the users and select "auto-voice" which will allow them to speak. If you create the channel you are channel administrator so you have reign over that channel (including kicking folks, or password protecting it).
I'm on TeamSpeak, but where did my client application go!?
TeamSpeak tends to minimize itself onto your task bar if your not using it (as to not get in the way). If you look at the start menu bar near your clock you will find all your residant applications such as norton antivirus, email, instant messengers, and alas..TeamSpeak: . From here you can show/hide/disconnect/quit and other fancy options. When your done on TeamSpeak you can right-click on that little taskbar icon and select "quit" and the little lady in your head will tell you the connection was terminated.
. From here you can show/hide/disconnect/quit and other fancy options. When your done on TeamSpeak you can right-click on that little taskbar icon and select "quit" and the little lady in your head will tell you the connection was terminated.
What do I do if nobody (including myself) can hear me?
There is a good chance that your recording settings have your microphone muted (and unselected) by default. To alter this bring up your windows sound settings (or volume settings) usually found in your Microsoft "Control Panel" under "Sound and Audio Settings" (unless you have neat 3rd party software drivers). The sound settings dialog box will look similar (but may not be exactly) like this:
Figure 3.0

Notice my microphone setting is set to "Mute"? This is problem number 1 (nobody can hear you if your muted). Unmutting does not really fix the problem for everyone. The second problem is that your sound source for recording is not selected. Huh? Yeah, you need to select the "Options" menu click "Properties" and changed the "Adjust Volume For" option from "Playback" to "Recording" and click OK. This changes your sound settings volume controls to something like:
Figure 3.1

Now you must make sure that your Microphone setting has the "Select" option checked as seen in Figure 3.1. This will now tell Microsoft windows that you want noise from the microphone to feed into the sound system of your computer, and since you have the microphone un-muted you should now be able to speak into your mic and everyone should hear you (given your holding your push-to-talk button!).
Chat till your hearts content!
Hopefully your system is now up and running with TeamSpeak and you can chat with buddies online while playing your favorite PC games. Note also that TeamSpeak is not the only application out there on the Internet to do this type of neat functionality, but it is the one I've grown familiar with and run myself so I highly suggest it ;-) Until the day that all games have built-in voice chat like Microsoft XBOX we'll have to learn to use quality 3rd party applications such as TeamSpeak.
Chat away!
CodeMonkey
PS: I apologize in advance for overuse of the "apostrophe" as commented about a million times on slashdot.org with my last article. :) Sieg Heil to the grammer nazi's of the world.
Did you like this article? Then Digg It!
So lets start by downloading the client application currently (at the time of this writing) at version 2.0.20.1 from goteamspeak.com (download here). Once you have the client downloaded simply double click and install. You may be asked to install some codec's (those are things that decide how your voice quality is going to be) and once that is finished you are ready to start configuring your TeamSpeak client!
Run it, and setup a server in your "address book"
So after teamspeak is executed you are greeted with its main application window:
Figure 1.1

At this point you must configure a server address-book entry. Select the menu item "Connection" (or ALT+t) to bring up your connection options and then select "connect" from the list. You will be greeted with a local address book dialog box like this:
Figure 1.2

You will now focus on creating a server address for the remote TeamSpeak server. To do this right-click your mouse on the 'servers' text and select 'Add Server' and you will be able to add a new server into your "address book" as seen here:
Figure 1.3

Now you can hit enter, or left-click into some of the whitespace around the address book. This will commit your changes (note: this name means nothing, and is simply for you to know what system you are planning to make a connection). You will notice that the right pane of the dialog box now presents you with many fields of information you can fill in (and the "label" field is populated with the name you just created in your "address book"):
Figure 1.4

The key fields are Server Address, Nickname, and the little selection that allows you to login as "anonymous" or "registered" for your user credentials. We'll assume right now that the remote TeamSpeak server allows for anonymous logins (otherwise the server administrator would have told you to use a specific username, or asked you to give them one to register you under).
The Server Address is the human-readible hostname of the remote TeamSpeak server (i.e. maximumpwnage.com) or an ip address (i.e. 192.168.0.1). You must get this from the TeamSpeak server administrator before you can make a complete connection.
The Nickname is a non-important name to which you wish to use while connected. For instance, if you choose "codemonkey" that's perfectly fine, and is not related to your registered username (see below). Its just a friendly name you can use for people to know you (tip: using your 2old2play username will allow 2old2play members to recognize you and perhaps learn your voice).
Logging in anonymously is easy, just click the 'anonymous' button and your good. If you need to use a registered username, make sure you click 'registered' and then fill in the "Login Name" field below it. You may be required to use a password regardless to the 'registered' or 'anonymous' login-type. The server administrator will give you the secret password if it is required (or you will receive an "login incorrect" error message when connecting). Here is an example:
Figure 1.5

Notice in figure 1.5 that the "Login Name" field disappears when you select "anonymous." This is to help stop any confusion with logging in with a username as opposed to simply doing it anonymously. This is normal behavior.
Lets assume now that you have connected successfully to a server. You are not done yet, you should learn your way around the interface a little, and setup a "key binding" for your voice chat. Clicking the "connect" button at the bottom of the TeamSpeak dialog will connect you to the server, and if you have your credentials correct you will now be logged into the remote host successfully.
Figure 2.0

As you can see I have blurred the server information to protect the innocent's bandwidth. However the hostname (or ip address) of the server will appear in these areas. You will be dropped in the 'default' channel on the TeamSpeak server if you have done all the steps provided in this tutorial. Once here you may start to hear others chatting if the default channel is busy or people are owning n00bs (or sometimes...getting owned). This does not yet mean you're out of the woods yet.
You now have two options:
- Push to Talk: Allows you to bind a key to allow you to speak to others without them hearing all your environmental noises, wife yelling, or whatnot. This is a good option if you have a system with a lot of ambient noise, you have a cold and cough a lot, or like to keep some things private to your own realm of life.
- Voice Activation: This option (the default) bases 'talking' on a specific level of voice activity. This can be configured in the "sound settings" to be more sensitive or less sensitive (such that you have to scream to activate it).
To configure these options use the "settings" menu, which gives you the following choices:
Figure 2.1

Select "Sound Input/Output Settings" and this dialog box will appear:
Figure 2.2

Select "Push to talk" and click the "Set" button. This will bring up a little message stating "Press a Key" The key you press will be the key you will always press (in game) to speak. Pick something you believe your game isn't going to use as a popular key binding. For instance, choosing the ESCAPE key is a bad idea in many games because that brings up the options menu, using the windows key is bad as well, and some functions keys (F1->F12) are either a) hard to reach for typical speaking or b) used in-game for menu's or hot-keys. I prefer Shift, Control, or Alt as my "Push To Talk" key. Shift works great in GuildWars, but Control is better for World of Warcraft. Its really up to you and your gaming environment.
Once selected you can close this dialog (using the "Close" button at the bottom of the dialog box). This will bring you back to the TeamSpeak main application screen. Now you can push the key, and see if your activity light goes green. An idle user (that is not chatting) will have an activity LED that is dimmed out green, while a chatting user has a brightly lit green light. Note: A user using "voice activiation" with high ambient noise will typically have a solid green light because there threshold of sound is set too sensative (this can often be annoying).
Figure 2.3
 - No active speaking
- No active speaking  - Actively speaking
- Actively speakingChannel Creation
TeamSpeak is not game specific, which means the people in the default channel may all be playing many different games, or be in different areas of the same game. This is where channel creation comes into play! Some servers allow anyone to create channels (others may be more restrictive, but have some channels readily available). If six people are online playing GuildWars, but you want to talk with your buddies in World of Warcraft you can create a channel for your World of Warcraft friends. You can only hear people in a channel you join, others will not be heard (although you can hear the "log-off" and "log-on" notifications from the entire server which is slightly annoying).
To create a channel click the "channels" menu and you will be blessed with a menu that may look similar to:
Figure 2.4

Select "create channel" and you're presented with:
Figure 2.5

There is a drop-down menu (which I have pulled down in figure 2.5) which allows you to choose your Codec. Without knowing much about them, let me tell you that you should select "Speex 12.3 Kbit" and consider it "l33t speak" for "fairly good quality." If you leave the default CLEP 5.1 Kbit you will find that it sounds similar to an old CB radio conversation (only slightly worse). Now give the channel a name (like "questing", or "Wow", or "ButtPirates" or whatever your little heart desires). Then tell your buddies to switch to the channel.
How do you switch to a channel??? Simple, right click on the channel name (which is denoted with the
I created a channel, but nobody can speak in it! This can happen if all the "default" values are enforced. If you create a new channel you may need to right-click on the users and select "auto-voice" which will allow them to speak. If you create the channel you are channel administrator so you have reign over that channel (including kicking folks, or password protecting it).
I'm on TeamSpeak, but where did my client application go!?
TeamSpeak tends to minimize itself onto your task bar if your not using it (as to not get in the way). If you look at the start menu bar near your clock you will find all your residant applications such as norton antivirus, email, instant messengers, and alas..TeamSpeak:
 . From here you can show/hide/disconnect/quit and other fancy options. When your done on TeamSpeak you can right-click on that little taskbar icon and select "quit" and the little lady in your head will tell you the connection was terminated.
. From here you can show/hide/disconnect/quit and other fancy options. When your done on TeamSpeak you can right-click on that little taskbar icon and select "quit" and the little lady in your head will tell you the connection was terminated.
What do I do if nobody (including myself) can hear me?
There is a good chance that your recording settings have your microphone muted (and unselected) by default. To alter this bring up your windows sound settings (or volume settings) usually found in your Microsoft "Control Panel" under "Sound and Audio Settings" (unless you have neat 3rd party software drivers). The sound settings dialog box will look similar (but may not be exactly) like this:
Figure 3.0

Notice my microphone setting is set to "Mute"? This is problem number 1 (nobody can hear you if your muted). Unmutting does not really fix the problem for everyone. The second problem is that your sound source for recording is not selected. Huh? Yeah, you need to select the "Options" menu click "Properties" and changed the "Adjust Volume For" option from "Playback" to "Recording" and click OK. This changes your sound settings volume controls to something like:
Figure 3.1

Now you must make sure that your Microphone setting has the "Select" option checked as seen in Figure 3.1. This will now tell Microsoft windows that you want noise from the microphone to feed into the sound system of your computer, and since you have the microphone un-muted you should now be able to speak into your mic and everyone should hear you (given your holding your push-to-talk button!).
Chat till your hearts content!
Hopefully your system is now up and running with TeamSpeak and you can chat with buddies online while playing your favorite PC games. Note also that TeamSpeak is not the only application out there on the Internet to do this type of neat functionality, but it is the one I've grown familiar with and run myself so I highly suggest it ;-) Until the day that all games have built-in voice chat like Microsoft XBOX we'll have to learn to use quality 3rd party applications such as TeamSpeak.
Chat away!
CodeMonkey
PS: I apologize in advance for overuse of the "apostrophe" as commented about a million times on slashdot.org with my last article. :) Sieg Heil to the grammer nazi's of the world.
Did you like this article? Then Digg It!